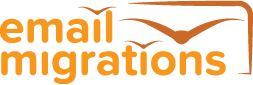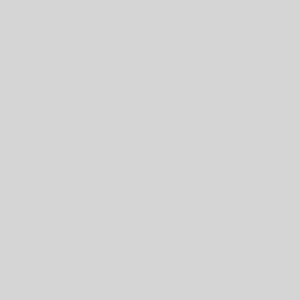Exchange 2016 Test Drive|Introduction
Exchange 2016 has been released by Microsoft for a short while now. This blog post runs through an Exchange 2016 test drive of Microsoft’s newest email on-premise platform, Exchange 2016. I will focus on a simple Exchange 2016 install process, and then focus on some key features related to an Exchange 2016 migration project.
You may be on an earlier version of Exchange, on Domino, or GroupWise – take a look at Exchange 2016 here, and get in touch for details of our Exchange 2016 migration consulting services.
This Exchange 2016 test drive is based on a new install into a new Active Directory setup, and on Exchange 2016 RTM edition.
Exchange 2016 now comes in only two roles:
- Mailbox
- Edge Transport
I will be installing the Exchange 2016 Mailbox Role only. The Exchange 2016 Edge Transport Role cannot be installed with the Mailbox Role on a server, and I will cover that Role in a future blog post.
There are two versions of Microsoft Exchange 2016, Standard Edition and Enterprise Edition. Exchange 2016 Standard Edition can have a maximum of five mounted databases per server, whereas Exchange 2016 Enterprise Edition can have a maximum of 100 mounted databases per server.
For this test drive I have a new Active Directory Forest (Windows 2008 Functional Level), a single Domain Controller on Windows 2008R2, and a single Windows 2012R2 Member Server – for Exchange 2016.
Exchange 2016 Test Drive|Migration Thoughts
In this section I cover the likely migration scenarios.
Exchange Upgrade to Exchange 2016
Microsoft provide excellent technical notes on how to upgrade from an earlier version of Exchange to Exchange 2016.
- If you have any Exchange 2007 servers in your Organisation then you cannot introduce Exchange 2016 into it.
- If you have Exchange 2010 then you need all those servers (including Edge Transport role) to be running Exchange 2010 SP3 RU11 before adding an Exchange 2016 server.
- If you have Exchange 2013 then you need all those servers (including Edge Transport role) to be running Exchange 2013 CU10 before adding an Exchange 2016 server.
I would think there will many customers on Exchange 2010 who would be wanting to upgrade to Exchange 2016 before extended support ends for Exchange 2010. They will likely want to skip Exchange 2013.
Domino to Exchange 2016 Migration
For a migration off Domino to Exchange 2016 it is likely you will already have Active Directory, and will just need to ensure you have the correct Functional Level set, and then proceed with the AD Schema extensions required, followed by installing Exchange 2016, and deploying migration tools.
GroupWise to Exchange 2016 Migration
Similar to the section above about migrating off Domino. It would be a clean start for a Novell GroupWise to Exchange 2016 migration project. However, eDirectory may be in use with no Active Directory present, resulting in a new Active Directory Forest implementation.
Exchange 2016 Outlook Client Requirements
For use against Exchange 2016 you need minimum versions as below:
- Outlook 2013 upwards
- Outlook 2010 SP1 with KB2965295 upwards
Exchange 2016 RTM Download
Microsoft provide a 180 day free trial of Exchange 2016 RTM – I downloaded it for this blog post.

The exact build version of Exchange 2016 can be seen here, with a brief summary of the features.

Notes the System Requirements summary from the download page also.

For the Exchange 2016 RTM server, I am using Windows Server 2012 R2 for this test drive, with the minimum recommended 8GB RAM, and a single CPU.
Take a close look at the other Microsoft links provided for detailed Exchange 2016 System Requirements, and for Exchange 2016 Prerequisites.
PreRequisites Links
http://technet.microsoft.com/library/bb691354%28v=exchg.160%29.aspx
System Requirements Link
http://technet.microsoft.com/library/aa996719%28v=exchg.160%29.aspx
Active Directory Preparation Link
http://technet.microsoft.com/en-us/library/bb125224%28v=exchg.160%29.aspx
Exchange 2016 Test Drive|Active Directory Preparation
Preparing Active Directory is a key step before installing Exchange 2016. These steps are done on a Domain Controller, not the member server to be used for Exchange 2016.
Your Active Directory Forest must be at minimum Windows 2008 Functional Level to support Exchange 2016.
The selected Domain Controller I will use for the AD Schema changes requires .NET Framework 4.5.2 to be installed first.
http://www.microsoft.com/en-us/download/details.aspx?id=42642
Then the Remote Tools Administration Pack is required. For this, on the Domain Controller, open Powershell, and use the following command
Install-WindowsFeature RSAT-ADDS

For the Active Directory preparation steps, ensure you follow the Microsoft supplied steps fully, to ensure you are fully supported.
Next we will extend the Active Directory Schema.
From the Domain Controller, from the expanded Exchange 2016 setup files, start a command prompt, and enter this command.
Setup.exe /PrepareSchema /IAcceptExchangeServerLicenseTerms

Next, Active Directory is prepared with all required new objects to support Exchange 2016. A key one here is the Organization name. My chosen Organization name is “Southpark Org”.
Setup.exe /PrepareAD /OrganizationName:”Southpark Org” /IAcceptExchangeServerLicenseTerms

Finally, the Active Directory Domain needs to be prepared. Use this command.
Setup.exe /PrepareAllDomains /IAcceptExchangeServerLicenseTerms

Make sure all the above steps complete successfully.
Exchange 2016 Test Drive|Exchange 2016 Base Server Preparation
For this Exchange 2016 test drive I am using a Windows 2012R2 member server. Microsoft document the preparation steps before installing Exchange 2016.
I am installing the Mailbox Role and the Edge Transport Role onto my test Exchange 2016 server.
This requires the following steps for Mailbox Role:
Open a Powershell window
Install-WindowsFeature AS-HTTP-Activation, Desktop-Experience, NET-Framework-45-Features, RPC-over-HTTP-proxy, RSAT-Clustering, RSAT-Clustering-CmdInterface, RSAT-Clustering-Mgmt, RSAT-Clustering-PowerShell, Web-Mgmt-Console, WAS-Process-Model, Web-Asp-Net45, Web-Basic-Auth, Web-Client-Auth, Web-Digest-Auth, Web-Dir-Browsing, Web-Dyn-Compression, Web-Http-Errors, Web-Http-Logging, Web-Http-Redirect, Web-Http-Tracing, Web-ISAPI-Ext, Web-ISAPI-Filter, Web-Lgcy-Mgmt-Console, Web-Metabase, Web-Mgmt-Console, Web-Mgmt-Service, Web-Net-Ext45, Web-Request-Monitor, Web-Server, Web-Stat-Compression, Web-Static-Content, Web-Windows-Auth, Web-WMI, Windows-Identity-Foundation

Next, restart the server.
Then, Microsoft Dot Net 4.5.2 Framework is required
http://www.microsoft.com/en-us/download/details.aspx?id=42642
Do another reboot, and then install Microsoft Unified Communications Managed API 4.0, Core Runtime 64-bit
http://www.microsoft.com/en-us/download/details.aspx?id=34992
Do a final reboot, and you are now ready to install Exchange 2016 on your Windows 2012R2 Member Server.
Exchange 2016 Test Drive|Check AD Schema Correct
I advise checking the AD Schema extensions worked successfully, prior to installing Exchange 2016. Microsoft provide these steps in their AD Preparation documentation – see earlier link.
Here I show you the relevant checks I did for the Exchange 2016 RTM used here.
In the Schema naming context, verify that the rangeUpper property on ms-Exch-Schema-Verision-Pt is set to the value shown for your version of Exchange 2016 = 15317

In the Configuration naming context, verify that the objectVersion property in the CN=<your organization>,CN=Microsoft Exchange,CN=Services,CN=Configuration,DC=<domain> container is set to the value shown for your version of Exchange 2016 = 16210

In the Default naming context, verify that the objectVersion property in the Microsoft Exchange System Objects container under DC=<root domain is set to the value shown for your version of Exchange 2016 = 13236

Exchange 2016 Test Drive|Install Exchange 2016
Now we have prepared Active Directory, and installed the required pre-requisites, we are ready to install Exchange 2016.
From the Windows 2012R2 Member Server, run setup from Windows Explorer.


Select Next here to check for latest updates.

Wait for the check to complete.

No updates found for my test server, so select Next to continue.

Wait for the files to Copying Files… to complete, and setup will continue to the next step automatically

Wait for Initializing Setup… to complete, and you will see the next screen.


Select Next


Accept the license agreement and select Next


Select to use Recommended Settings, and select Next


I have selected the Mailbox Role, which also includes the Management Tools. Select Next


I am installing onto the default C drive path, as this is a test server only. For production use, I would never recommend installing onto the C drive. Select Next

On this screen the Exchange Organization name is displayed, but cannot be changed, as this was set when we extended the AD Schema for Exchange 2016. You also get a chance to select to apply Active Directory split permissions – but we will not cover that topic here.

Select Next


I will leave the Malware Protection Settings to default, which is enabled. Select Next

Next are the Readiness Checks. It is important that this passes successfully, otherwise we will need to go back and check over the pre-requisites required.


When this has completed successfully you will see the 100% counter, and also the Install button – press Install to continue.

Now the Setup Progress bar appears and we wait for Exchange 2016 RTM to install. This stage can take a while.


Setup is completed successfully. I selected to Launch the Exchange Administration Center (EAC). Select finish. Then reboot.
After the reboot, IE will try and connect to the EAC. However, my IE had default settings so Security restrictions prevented it from successfully accessing EAC.

Once I added the site to the IE Trusted Sites, and turned off Protected Mode, I was able to get to the EAC url successfully.

Next we can login with the domain administrator account I have been using. Fore the first login to Exchange 2016 EAC on the server, you get to select the Region and Timezone. Once past that you will be presented with the Exchange admin center screen, as below. The Certificate warning is because we are still using the install-certificate that comes with Exchange 2016, and have not configured web services with another certificate at this time (from an internal CA or from a public provider).

I will not to an exhaustive tour of all the different sections of Exchange 2016 EAC, but of particular interest is the mail flow section, as that is where we would create Send Connectors and Receive Connectors. These would be required to connect Exchange 2016 with a non-Microsoft email platform such as Domino or GroupWise.

And also we look at the Hybrid section, as that is where we configure a hybrid setup with Microsoft Office 365.

Exchange 2016 Migration Consulting
If you are planning on migrating to Exchange 2016 this year, then please ask for details on our consulting services. We specialize in email migrations, and can help you migrate successfully off any email platform, anywhere in the world. Contact Us today.